
Cara Install Wordpress Pada WampServer
Download WordPress Terbaru
Langkah pertama yang harus anda lakukan terlebih dahulu adalah mengunduh / download software wordpress terbaru yang beralamat di http://wordpress.org/download/ . Software yang anda download tersebut masih dalam keadaan terkompresi, silahkan ekstrak terlebih dahulu dengan menggunakan software ekstraktor winzip atau ekstraktor bawaan OS anda.Setelah di ekstrak, maka akan tersedia folder yang diberi nama wordpress, file name / nama folder tersebut bisa anda ubah sesuka hati, misa jadi wp, belajar wp, dan lain sebagainya. Nama folder ini nantinya akan muncul di address bar browser internet yang anda gunakan. Penamaan folder tersebut bisa juga agar nantinya anda bisa menginstall beberapa wordpress sekaligus dalam WampServer, jadi anda bisa lebih bebas dalam melakukan percobaan sekaligus.
Pindahkan atau copy folder wordpress ke folder www dimana wampserver terinstall di komputer anda, misal alamatnya di C:\wamp\www ( diasumsikan bahwa WampServer di install pada drive C ).
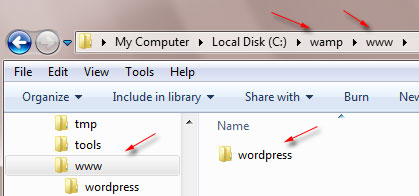
Buat Database Baru
Langkah kedua adalah membuat database baru. Silahkan aktifkan terlebih dahulu software WampServer, pada sistem tray akan muncul icon WampServer. Klik icon tersebut lalu pilih PHPMyAdmin.
Silahkan buat database baru, klik tab Database. pada form Create new database isi dengan wordpress atau nama apa saja sesuka anda, kemudian klik tombol Create

Install Wordpress
Langkah ketiga adalah menginstall wordpress. Klik icon WampServer yang ada di sistem tray, pilih Localhost. Atau buka langsung alamat http://localhost/wordpress/ pada browser internet anda. Setelah terbuka, klik folder Wordpress ( di contohkan apabila nama folder dinamai dengan Wordpress ).Berikut urutan langkah-langkah selanjutnya :
- Klik tombol Create a Configuration File.

- Klik tombol Let�s Go
- Akan keluar formulir, ubahlah User name menjadi root, form password di kosongkan saja. Lanjutkan dengan klik tombol Submit.

- Lanjutkan kembali dengan klik tombol Run the install

- Akan muncul formulir yang harus anda isi, kemudian lanjutkan dengan klik tombol Install Wordpress.
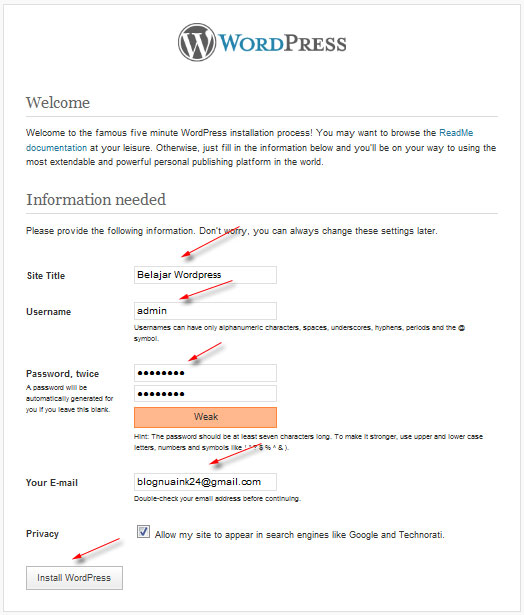
- Site Title : isi dengan Judul yang diinginkan, contoh : Belajar WordPress
- Username : isi dengan username yang di inginkan, contoh : admin
- Password, twice ; isi dengan password yang diinginkan, contoh : 123456 ( isikan dua-duanya / harus sama).
- Your E-mail : isi dengan email anda : misal blognuaink24@gmail.com
- Apabila tidak ada yang salah, maka akan muncul tulisan Success! Dan selanjutnya anda sudah bisa login ke blog wordpress anda untuk mulai mempelajari wordpress.

- Selesai.
Contoh tampilan awal blog wordpress yang tadi dibuat:

Tambahan
Blog wordpress anda sudah berhasil diciptakan, ingat ini hanyalah menggunakan localhost atau server lokal, jadi blog tersebut hanya bisa di lihat pada komputer anda saja dan tidak bisa dilihat di internet. Disini anda bisa belajar secara leluasa, cobalah untuk login dan eksplorasi berbagai menu yang ada dan jangan merasa takut salah karena ini hanyalah blog percobaan. Jika anda serius, hanya dalam hitungan jam saja anda telah menguasai Wordpress.
Menginstal wordpress menggunakan WampServer hanyalah contoh saja, anda bisa menggunakan software sejenis lainnya seperti Xampp dan AppServ.
sumber : blog kang rohman
Rating:4.5